How To Disable Any Key On Keyboard Windows 10
How to Disable Specific Keys on Your Keyboard in Windows 10
Desire to disable those keys on your keyboard that you never use just always get in the manner? Hither's how y'all tin can disable them for good!
And then, you lot accept a central on your Windows keyboard that you retrieve is no longer of whatever use to yous, but at times, you however end upwardly striking it mistakenly.
Or mayhap the cardinal is stuck in the keyboard and is no longer functional. A uncomplicated way around such keyboard key issues is to disable the item fundamental altogether. Don't worry, though, as it won't exist permanent; You can always switch information technology on whenever you need the key again.
Here, we've covered the easiest methods to disable any specific keyboard fundamental without any hassles. Permit's become started right away...
1. Use the KeyTweak App
KeyTweak is a gratuitous tool that lets yous disable any specific key of your Windows keyboard. All you accept to do is select a detail central so go ahead with disabling it. Follow the steps below to get started:
- Download and launch KeyTweak.
- Select the key that you lot want to disable.
- Under theKeyboard Controls section, select Disable Key.
- Click onUtilise.
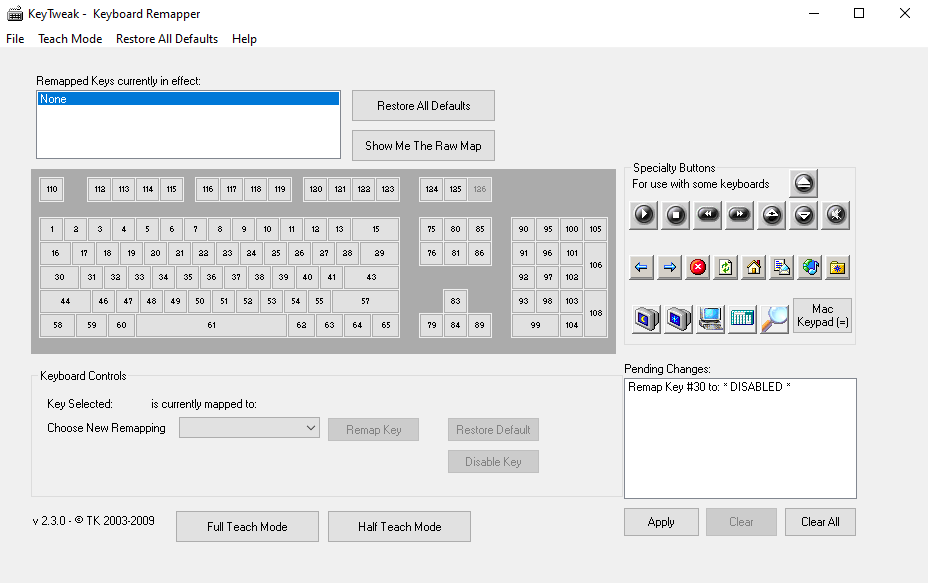
You lot'll and so be asked to restart your PC to bring the changes into effect. And thus, the key that you selected will exist disabled later the reboot.
Download: KeyTweak (Windows)
Enabling the Keyboard Fundamental Over again
If at a afterward time, withal, you make up one's mind you now want to enable all the disabled keys, all you take to exercise is open the app once more and click on Restore All Defaults. Exercise a quick reboot afterwards this, and your keyboard cardinal volition be working over again.
two. Use AutoHotkey
AutoHotkey is a gratuitous scripting language used to automate repetitive tasks on Windows 10. Yous can also use it to disable a item keyboard key on your Windows.
Outset, go over the listing of supported keys from the official AutoHotkey website. If the central that you want to disable is supported, download AutoHotkey and follow the steps beneath:
- Open any Text editor and type the key's reference name followed by ::return(yes, that is two colons). You'll find the reference proper noun from the to a higher place link. Here, for simplicity, we'll disable the C aps Lock key.
- Save this script (using the.ahk extension) in a prophylactic location where y'all can easily discover information technology.
- Double-click on this newly created script.
This will launch the AutoHotKey script, and the specific key will be disabled.
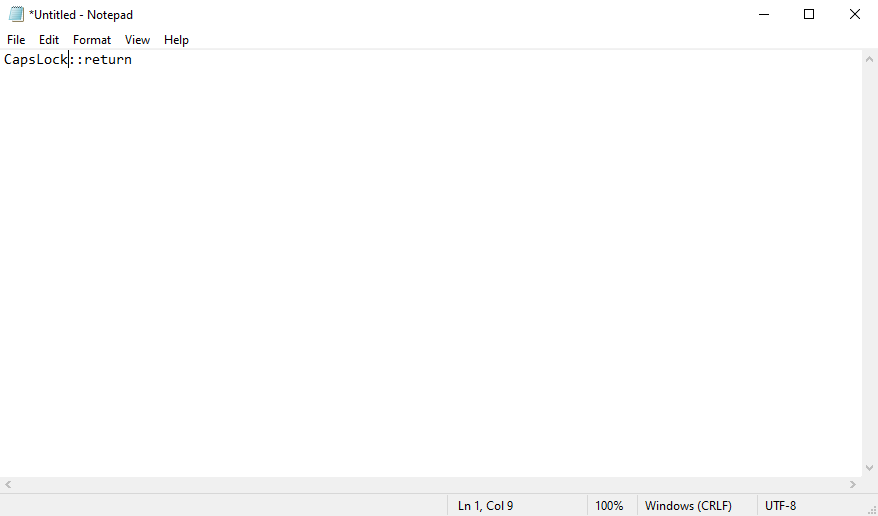
If yous demand to employ this key again in the hereafter, you'll just have to finish the AutoHotkey script, and your settings will return to normal. To practise this, right-click on the H icon on your taskbar and select Suspend Hotkeys.
Download: AutoHotkey (Free)
Disable Windows x Keyboard Keys Similar a Pro
And that's how you plow off a specific keyboard key. This is all we have for keyboards in this curt guide. But this certainly isn't everything. There are plenty of cool things you tin do with your keyboard!
About The Author
Source: https://www.makeuseof.com/tag/disable-specific-keys-keyboard-windows-10/
Posted by: duplantislifehout.blogspot.com

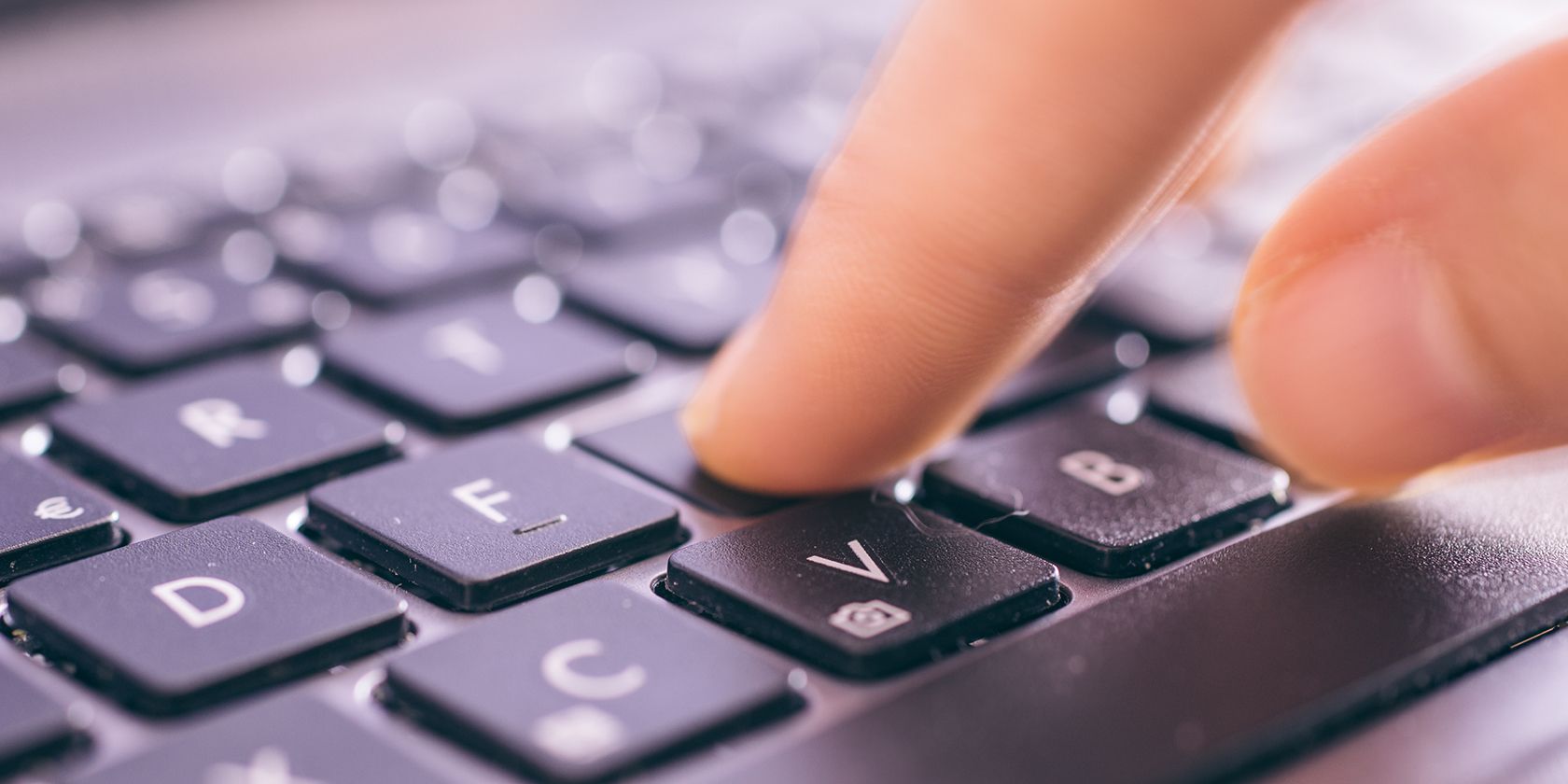

0 Response to "How To Disable Any Key On Keyboard Windows 10"
Post a Comment