Emerson Fieldbus Segment Design Tool
- Contents
- Table of Contents
- Troubleshooting
- Bookmarks
Also See for Emerson USB Fieldbus Interface
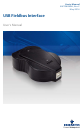
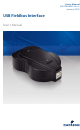
Related Manuals for Emerson USB Fieldbus Interface
Summary of Contents for Emerson USB Fieldbus Interface
- Page 1 User's Manual AW7060MNL, Rev 1 June 2012 USB Fieldbus Interface User's Manual...
-
Page 2: Table Of Contents
© Emerson Process Management, 2012. All rights reserved. Printed in the USA. Trademarks The Emerson logo is a trademark and service mark of Emerson Electric Co. AMS is a mark of one of the Emerson group of companies. ™ FOUNDATION is a mark of the Fieldbus Foundation of Austin, Texas, USA. - Page 3 June 2012 User's Manual Introduction This manual will guide you in using the USB Fieldbus Interface (interface). Included here are basic setup, configuration, and troubleshooting information, as well as guidelines on how to use the interface with AMS Suite: Intelligent Device Manager.
- Page 4 Safety message WARNING! Do not connect the USB Fieldbus Interface to a live segment (with an active DCS Host and power supply attached) if the power indicator light on the interface is amber in color. Doing so can disrupt communications and may compromise automation safety.
- Page 5 Parts and function • Power modes Overview The USB Fieldbus Interface enables two-way communication between a computer and fieldbus devices. Its primary function is to allow the setup, configuration, monitoring, and troubleshooting of fieldbus devices through a computer. The interface is fully compatible with all FOUNDATION fieldbus (FF) devices and is always configured as a "visitor."...
- Page 6 User's Manual June 2012 The USB Fieldbus Interface comes with a USB cable, lead set, user's manual*, and installation CD*. Figure 2-1: Box contents...
- Page 7 June 2012 User's Manual Parts and function Figure 2-2: The USB Fieldbus Interface Field connection indicator light Indicates the fieldbus device connection status Power indicator light Indicates the power mode of the interface B-type receptacle, compliant with USB 1.1 and 2.0...
- Page 8 The USB Fieldbus Interface is connected to an externally Green Green powered segment and it is able to communicate. The USB Fieldbus Interface is providing power to a fieldbus Amber Green segment and it is able to communicate. Other scenarios The USB Fieldbus Interface is not connected to a powered computer.
-
Page 9: Power Modes
June 2012 User's Manual Power modes The USB Fieldbus Interface is capable of working in two power modes: • Mode 1 - The interface does not supply power to the connected fieldbus device or segment. The fieldbus device or segment is powered by an external source. -
Page 10: Setup
Installing the Fieldbus Device Configuration utility Notes • Do not connect the USB Fieldbus Interface to the computer or to a fieldbus device or segment until software installation is complete. • You may be prompted to determine the operating system and the Windows version (32- bit or 64-bit) running on your computer. - Page 11 You need to complete the driver installation on the Found New Hardware Wizard twice to install both drivers. 1. Connect the USB Fieldbus Interface to the computer using the USB cable provided. This facilitates manual installation of drivers through the Found New...
- Page 12 User's Manual June 2012 2. From the Found New Hardware Wizard, select the No, not this time option and click Next. Figure 3-1: Found New Hardware Wizard - Welcome page...
- Page 13 June 2012 User's Manual 3. Select the Install from a list or specific location (Advanced) option and click Next. Figure 3-2: Found New Hardware Wizard - Select installation option...
- Page 14 Include this location in the search check box. Figure 3-3: Found New Hardware Wizard - Select driver location 5. Browse to where the drivers are located and click Next. The drivers are typically in C:\Program Files\Emerson Process Management\USB Fieldbus Interface \Drivers.
- Page 15 June 2012 User's Manual 6. If a Windows Logo compatibility warning is displayed, click Continue Anyway to continue the driver installation. Figure 3-4: Hardware installation warning...
- Page 16 User's Manual June 2012 The wizard installs the driver. Figure 3-5: Found New Hardware Wizard - Driver installation...
- Page 17 June 2012 User's Manual 7. Click Finish to close the wizard and start the second driver installation. Figure 3-6: Found New Hardware Wizard - Driver installation complete After closing, the Found New Hardware Wizard opens again to install the second driver.
- Page 18 For the second driver installation, you may be prompted to select the driver that best matches the connected USB Fieldbus Interface. This happens when you have previously installed a pre- release version of the driver. Always select the second entry on the dialog, then click Next.
- Page 19 June 2012 User's Manual If you want to verify the proper installation of drivers, open Windows Device Manager and check that drivers are installed under Ports (COM & LPT) and Universal Serial Bus controllers sections. Figure 3-8: Windows Device Manager...
- Page 20 Note Install the Fieldbus Device Configuration utility first before setting up and connecting the USB Fieldbus Interface. 1. Connect the USB Fieldbus Interface to the computer using the USB cable provided. Driver installation should start automatically. If automatic driver installation fails, you need to manually install drivers.
- Page 21 Notes • The USB Fieldbus Interface draws current of 10 mA from the segment. Make sure the segment has enough power and has the capacity to provide this additional current. •...
-
Page 22: Configuration Utility
Launching the utility You can launch the Fieldbus Device Configuration utility in the following ways: • Click Start > All Programs > Emerson Process Management > USB Fieldbus Interface > USB Fieldbus Interface. • Double-click the USB Fieldbus Interface desktop shortcut. - Page 23 June 2012 User's Manual Note A connected fieldbus device or segment has to be powered by an external power source or be provided power by the Fieldbus Device Configuration utility for it to be detected. For more information, see Section 4.3.
- Page 24 3. Select the "Provide Power" check box. Note The USB Fieldbus Interface is only capable of providing an output current of up to 85 mA. Typically, you should not attempt to connect more than three or four fieldbus devices on the same segment.
- Page 25 Fieldbus devices on a live segment cannot be commissioned. 1. Launch the Fieldbus Device Configuration utility. 2. Under the USB Fieldbus Interface icon, select the fieldbus device you want to configure. A connected fieldbus device or segment should be powered by an external power source or be provided power by the Fieldbus Device Configuration utility for it to be detected.
- Page 26 Fieldbus devices on a live segment cannot be decommissioned. 1. Launch the Fieldbus Device Configuration utility. 2. Under the USB Fieldbus Interface icon, select the fieldbus device you want to configure. A connected fieldbus device or segment should be powered by an external power source or be provided power by the Fieldbus Device Configuration utility for it to be detected.
- Page 27 1. Launch the Fieldbus Device Configuration utility. 2. Under the USB Fieldbus Interface icon, select the fieldbus device you want to configure. A connected fieldbus device or segment should be powered by an external power source or be provided power by the Fieldbus Device Configuration utility for it to be detected.
- Page 28 User's Manual June 2012 Note Only the device type of a commissioned fieldbus device can be identified. For more information on commissioning a device, see Section 4.4. The device type is shown on the drop-down menu next to the Read button.
- Page 29 June 2012 User's Manual Figure 4-7: Changing the device type 5. Click Yes to acknowledge the restart of the device. 6. Click OK to continue. Note Changing the device type takes about 1 minute to complete.
-
Page 30: Manager
You must have an updated license file that includes an HSE license. The HSE license enables you to add an FF HSE network component in AMS Device Manager. If you do not yet have an HSE license, contact your Emerson sales representative and place an order for part number AW7060HSE. - Page 31 June 2012 User's Manual 2. Click Add. Figure 5-1: Add a network component...
- Page 32 User's Manual June 2012 3. Select the FF HSE Network component, and click Install. Figure 5-2: Install an FF HSE network component 4. Click Next to proceed.
- Page 33 June 2012 User's Manual 5. Enter a name for the FF HSE network, and click Next. Figure 5-3: Enter a network name...
- Page 34 Fieldbus Interface and any local FF HSE interfaces on the network in the AMS Device Manager hierarchy. • Choosing the localhost address (127.0.0.1) in the Primary HSE NIC Address field displays only the USB Fieldbus Interface in the AMS Device Manager hierarchy.
- Page 35 3. From the Device Connection or Device Explorer view, right-click the FF HSE network icon and select Rebuild Hierarchy. The USB Fieldbus Interface icon then appears under the FF HSE network. Figure 5-5: USB Fieldbus Interface icon in AMS Device Manager...
- Page 36 If you are using the Device Connection View, click the sign next to the USB Fieldbus Interface icon to display a list of connected fieldbus devices. 5. If necessary, right-click the USB Fieldbus Interface icon and then scan new devices. Scanning synchronizes the AMS Device Manager database with connected live devices.
- Page 37 June 2012 User's Manual Service Tools or Displays alert conditions. These include Device Diagnostics hardware and software malfunctions or parameters with values beyond the device specifications. Overview or Displays the current output from the device. Process Variables For more information about the context menus and other AMS Device Manager functions, refer to AMS Device Manager Books Online.
-
Page 38: Troubleshooting
User's Manual June 2012 Troubleshooting Topics covered in this chapter: • Fieldbus device not responding in AMS Device Manager • Fieldbus device not detected in Fieldbus Device Configuration utility Fieldbus device not responding in AMS Device Manager In order to use a fieldbus device with AMS Device Manager, you must first commission the device in the Fieldbus Device Configuration utility. -
Page 39: Configuration Utility
June 2012 User's Manual Commissioned fieldbus devices appear with their own icons in AMS Device Manager and are characterized by a valid permanent address or by a valid device string. Figure 6-2: Commissioned device in AMS Device Manager Fieldbus device not detected in Fieldbus Device Configuration utility The Fieldbus Device Configuration utility immediately detects connected fieldbus devices. - Page 40 No device detected dialog Click OK and check for the following: • Make sure the fieldbus device or segment is powered either by an external source or by the USB Fieldbus Interface. For more information, Section 2.3. • Make sure drivers are installed and that the hardware is ready for use.
-
Page 41: Certifications
47 CFR, Part 15:2009, §15.107, §15.109, Class B Any modifications made to this device that are not approved by Emerson Process Management may void the authority granted to the user by the FCC to operate this equipment. -
Page 42: Appendix B: Specifications
User's Manual June 2012 Appendix B Specifications Software Operating system Windows 7 (32- or 64-bit) (administrator mode required) Windows XP Home or Professional (32-bit) SP3 USB 1.1 and USB 2.0 interface Drivers included Application software AMS Device Manager Version 11.5 or later License AMS Device Manager HSE license Part number AW7060HSE... -
Page 43: Appendix C: Waste Disposal
Emerson sales representative for information on discarding any part of the USB Fieldbus Interface. For customers in all other world areas, if it is necessary to discard any part of the USB Fieldbus Interface, follow the waste disposal regulations applicable in your location. - Page 44 OK). b. Expand Ports (COM & LPT). c. Connect the USB Fieldbus Interface to the computer through the USB port and wait a few seconds to see if 770 Fieldbus Interface (COMxx) appears on the list. If it does not, proceed to Step d.
- Page 45 June 2012 User's Manual 8. From the Port Settings tab, select Advanced. 9. From the BM Options section, set the Latency Timer value to 1 and click Figure D-1: Advanced Settings for COMxx dialog 10. Click OK to close the Properties dialog.
- Page 46 User's Manual June 2012 Index Fieldbus Device Configuration utility installing AMS Device Manager launching adding network component starting/stopping HSE server manually using to configure fieldbus devices hard disk space requirement changing the device type commissioning fieldbus devices configuring fieldbus devices connecting to live fieldbus segment indicator light status contents of box...
- Page 47 June 2012 User's Manual troubleshooting USB FF HSE Server fieldbus device not detected in utility starting, stopping fieldbus device not responding in AMS Device Manager...
- Page 48 12001 Technology Drive Eden Prairie, MN 55344 USA All rights reserved. The Emerson logo is a trademark and service mark of Emerson T 1(952) 828-3633 Electric Co. All other marks are the property F 1(952) 828-3006 of their respective owners.
Emerson Fieldbus Segment Design Tool
Source: https://www.manualslib.com/manual/598859/Emerson-Usb-Fieldbus-Interface.html
Posted by: duplantislifehout.blogspot.com

0 Response to "Emerson Fieldbus Segment Design Tool"
Post a Comment